ここではウェブアルバムでの写真の閲覧やダウンロードの方法、そして便利な使い方をご紹介しています。
※ウェブアルバム閲覧・ダウンロードの有効期限は1年間です。期限を過ぎますと閲覧・ダウンロードが出来なくなりますので、お早めにダウンロードをお願いいたします。期限が切れる前にお知らせのメールをお送りしますので、延長をご希望の方はお知らせ下さい。
ウェブアルバムでお写真を閲覧するには、メールにある「View Photos」を押してアルバムを開き、お知らせしたパスワードを入れてENTERボタンを押してください。
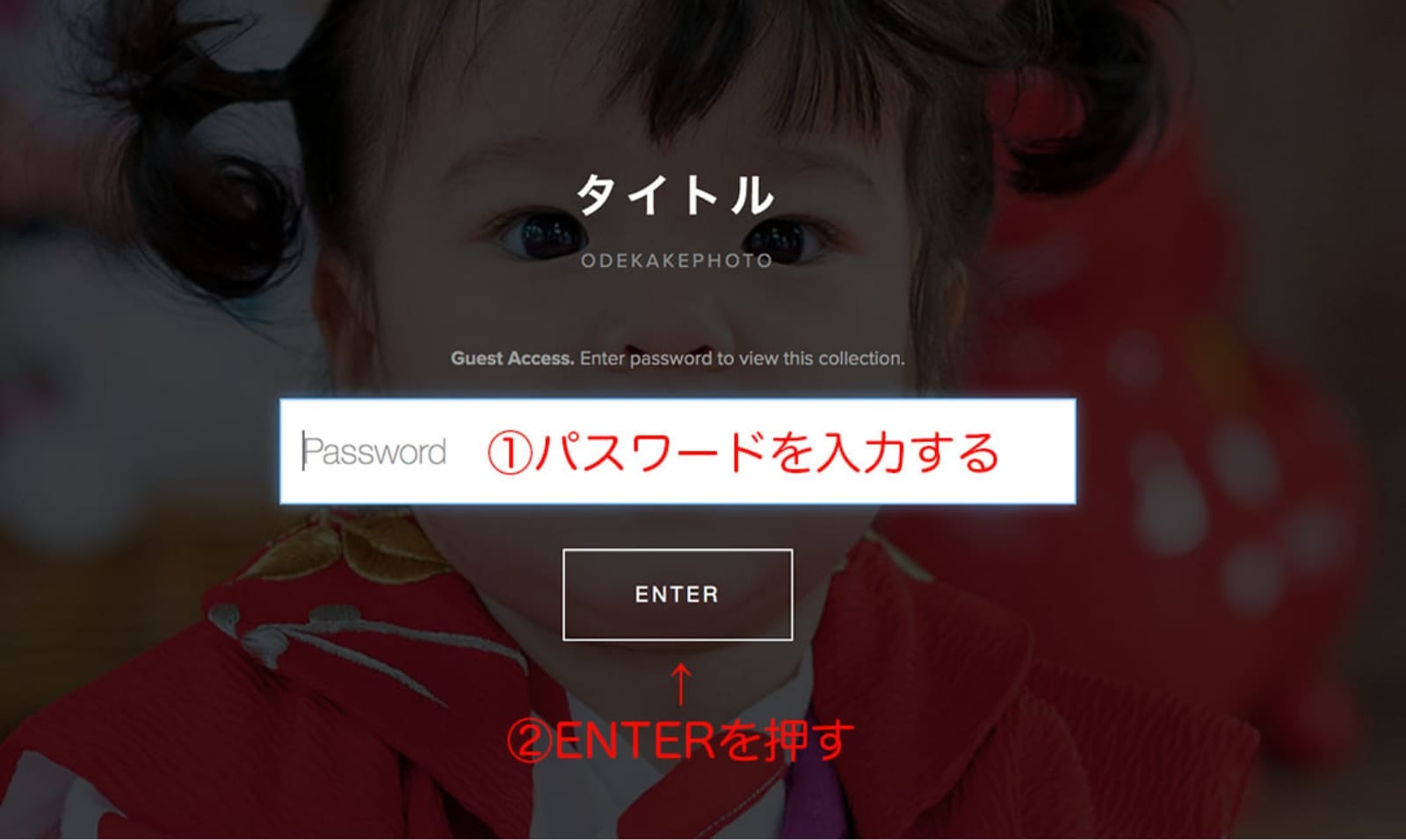
パソコンに写真を保存する方法をご紹介します。ダウンロードするにはWi-fiなどのインターネット環境が必要です。
パソコンで写真ギャラリーを開き、タイトルの右横にあるダウンロードボタンをクリックします。
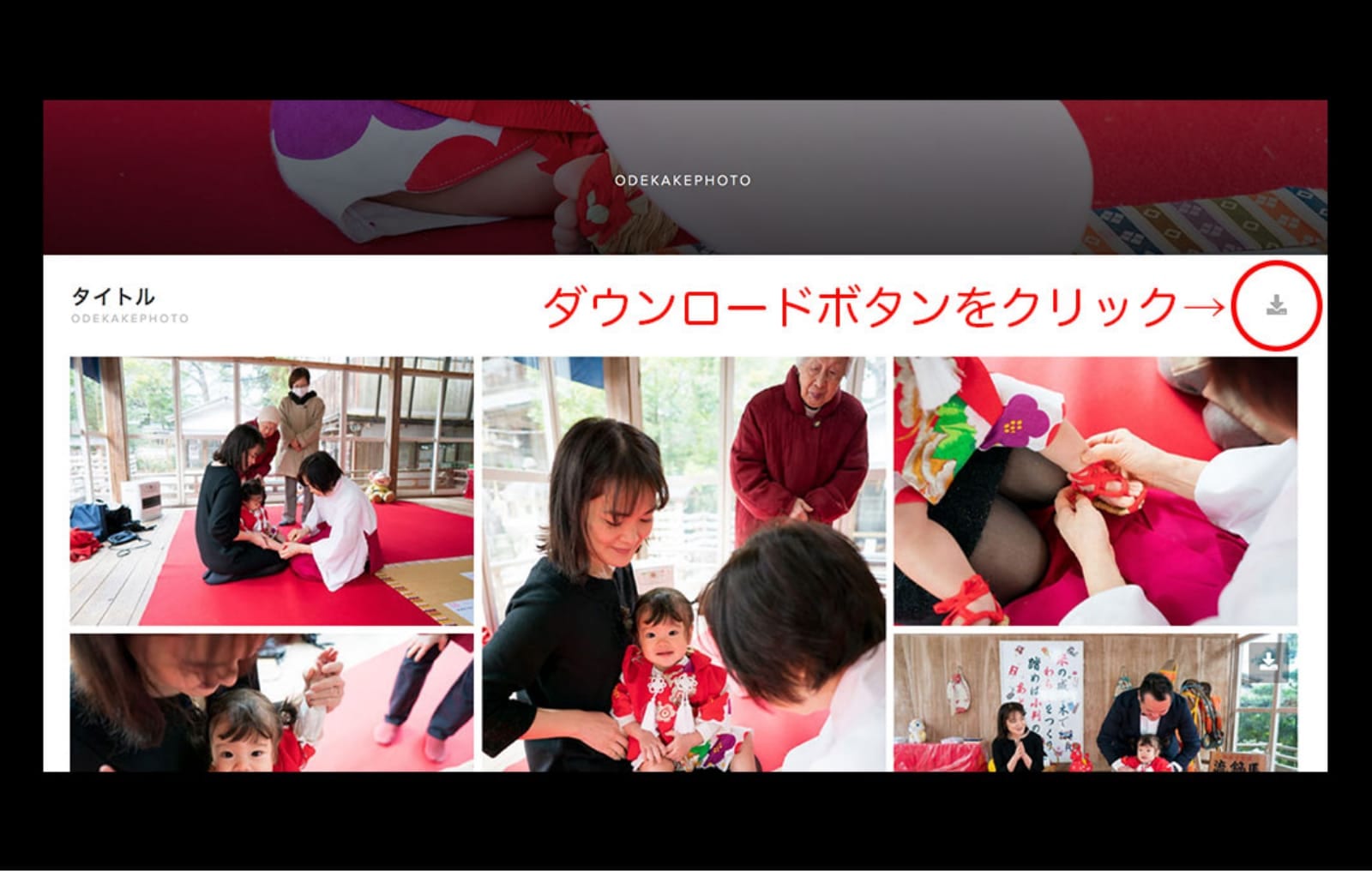
ご自分のメールアドレスとメールでお知らせした4ケタのPINを入力してNEXTボタンを押します。
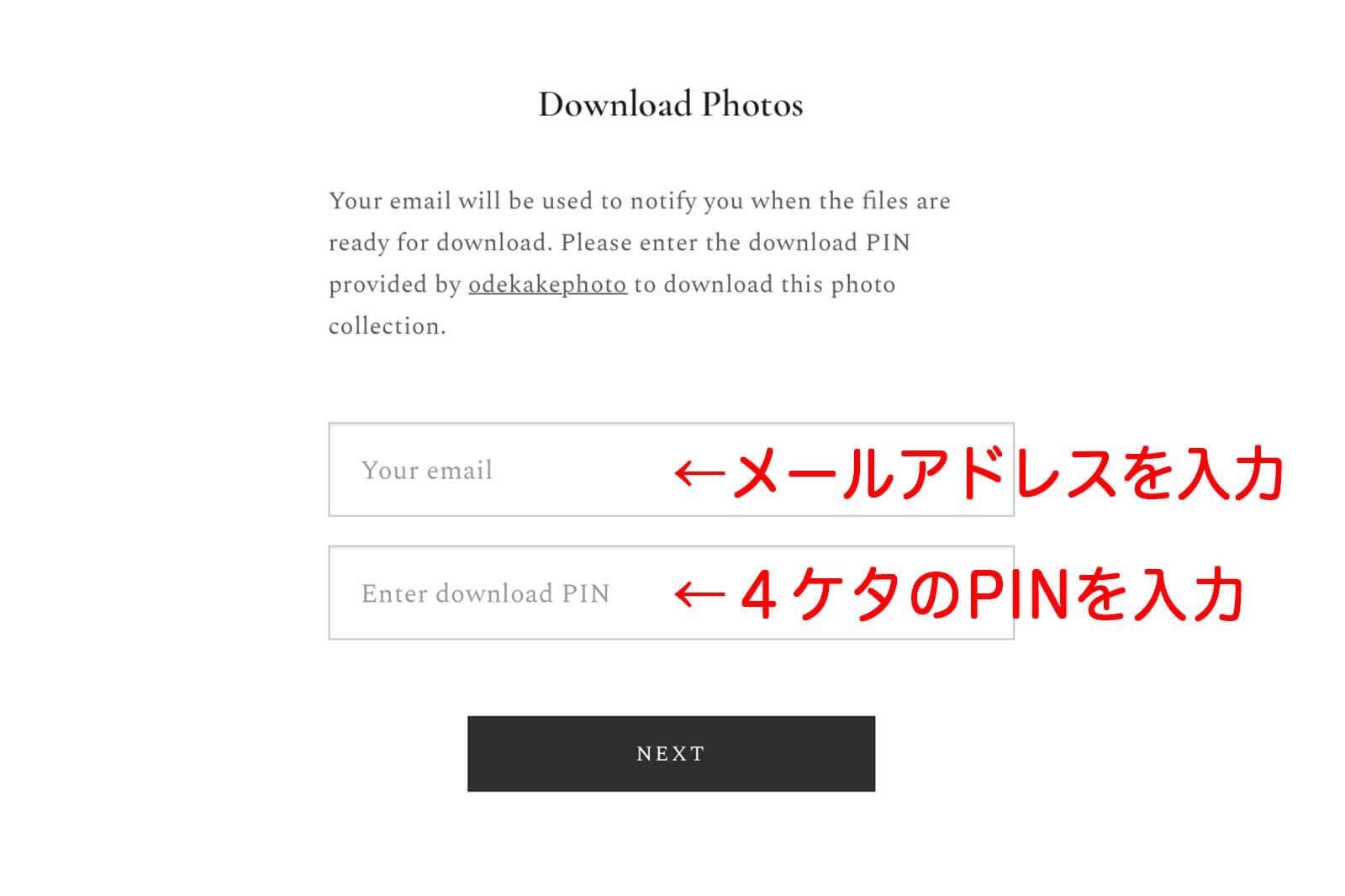
「My Computer」を選んで「START DOWNLOAD」ボタンをクリックするとダウンロードが始まります。
DropboxやGooglePhotosを利用されている方はこちらにダウンロードすることも可能です。
スマホの場合はDropboxとGooglePhotosのみ一括ダウンロード可能です(事前にアプリを入れておく必要があります)
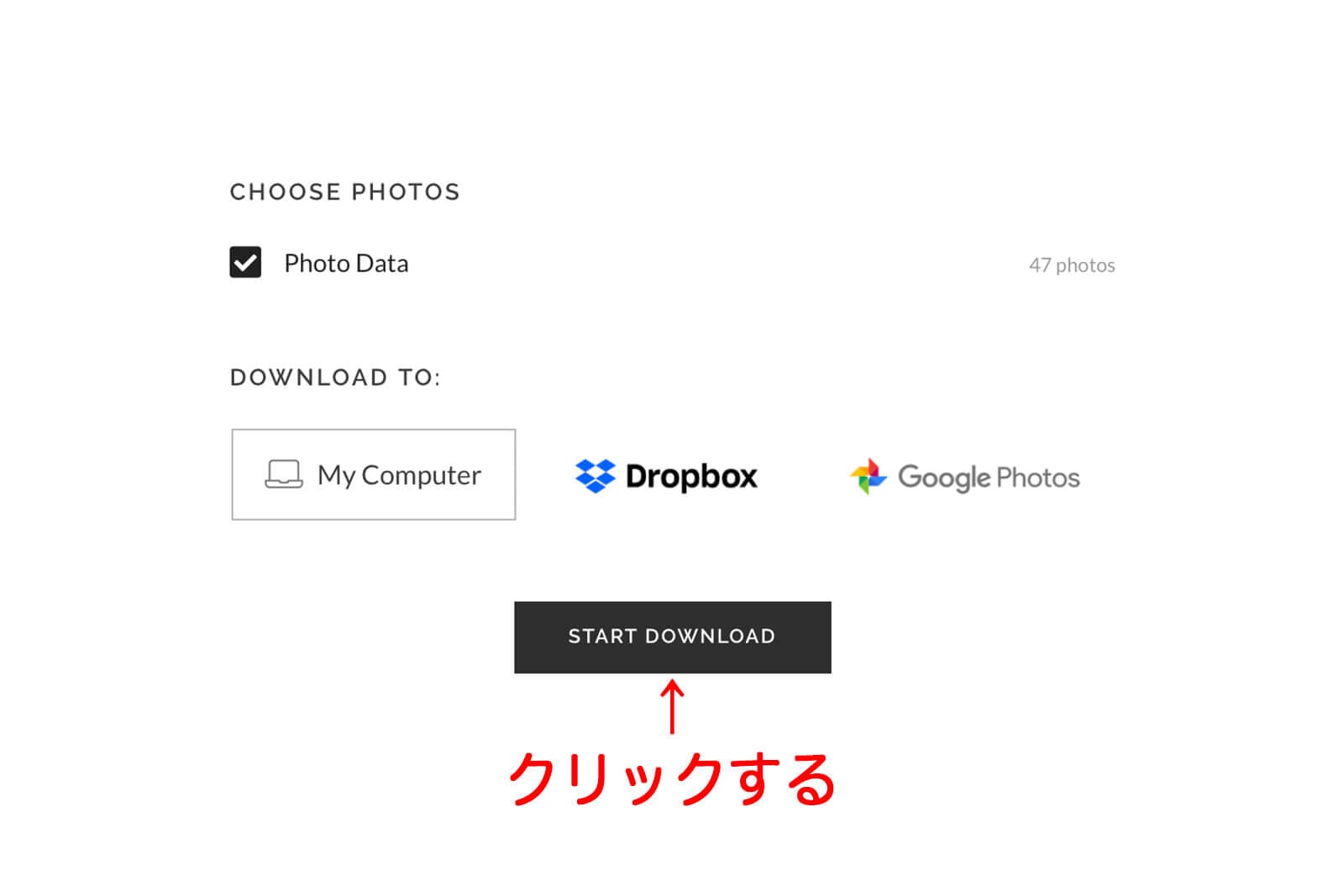
しばらく待つとダウンロードファイルのリンクが表示されるのでクリックします。またはDownload Readyというメールが来ますのでメールの中の「DOWNLOAD PHOTOS」をクリックしてもOKです。
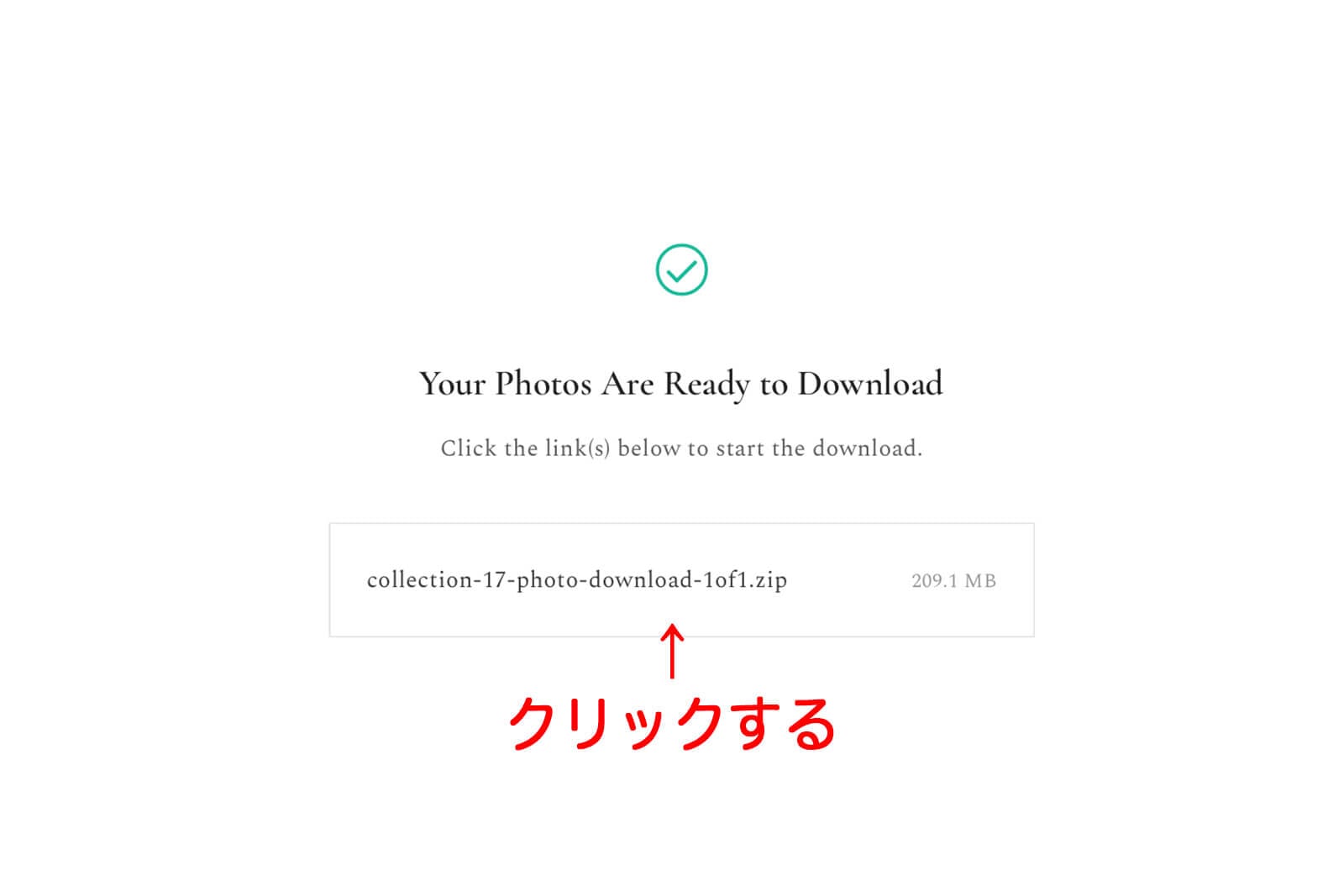
PCのダウンロードファイルの保存先に「photodata」というフォルダ名でダウンロードされます。photodataフォルダの中に全カットの写真データが入っています。
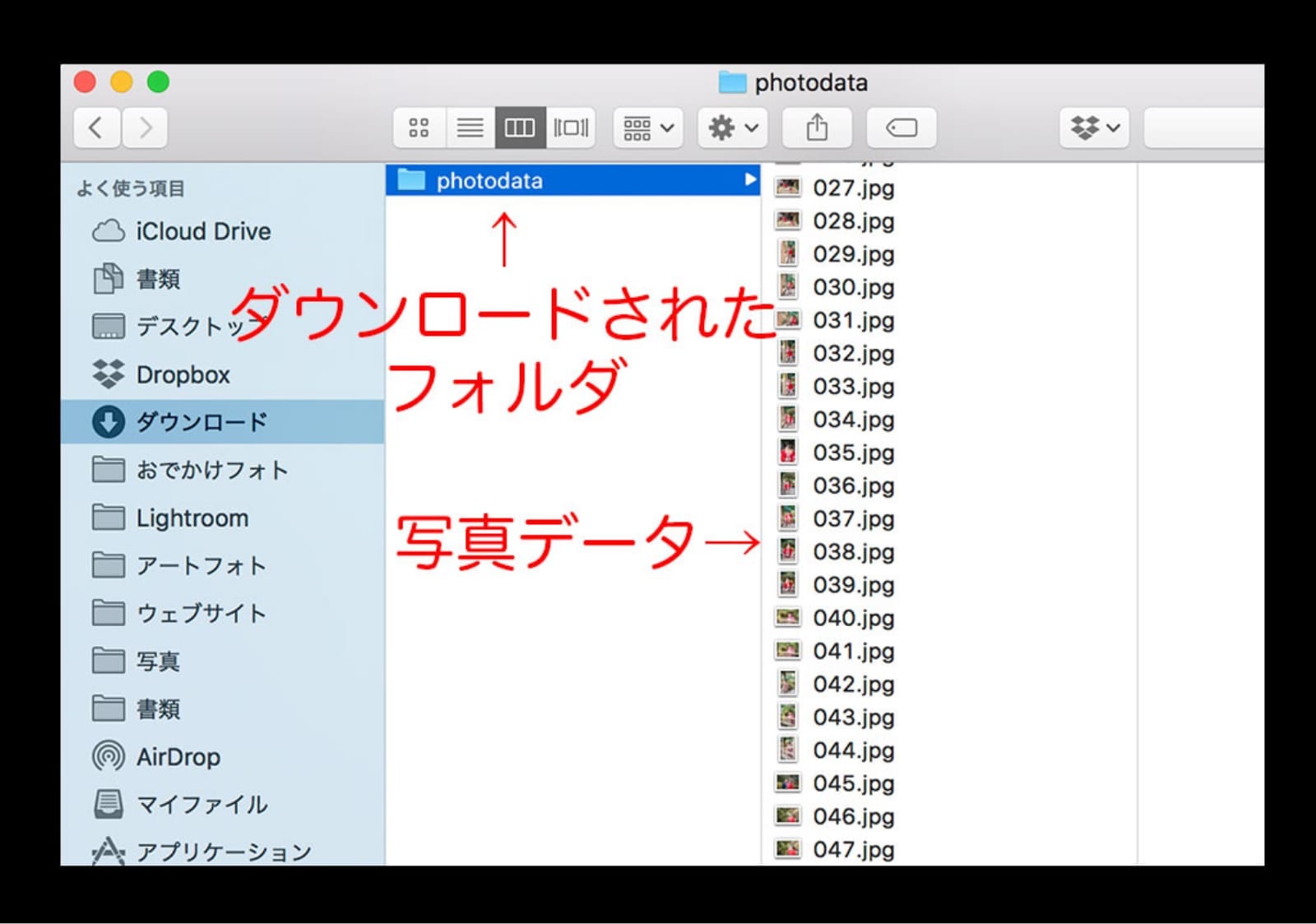
※スマホでも同じように写真を一括ダウンロードできます。その場合、写真アプリではなくiCloudのファイルアプリに保存されます(iPhoneの場合)
※DropboxやGooglePhotosに保存も可能です。
スマホの写真アプリに写真を個別に保存するやり方をご紹介します。こちらではiPhoneを使ったやり方をご紹介します。Androidは未確認です、ごめんなさい。
スマホで写真ギャラリーを開いて保存したい写真をタップします。
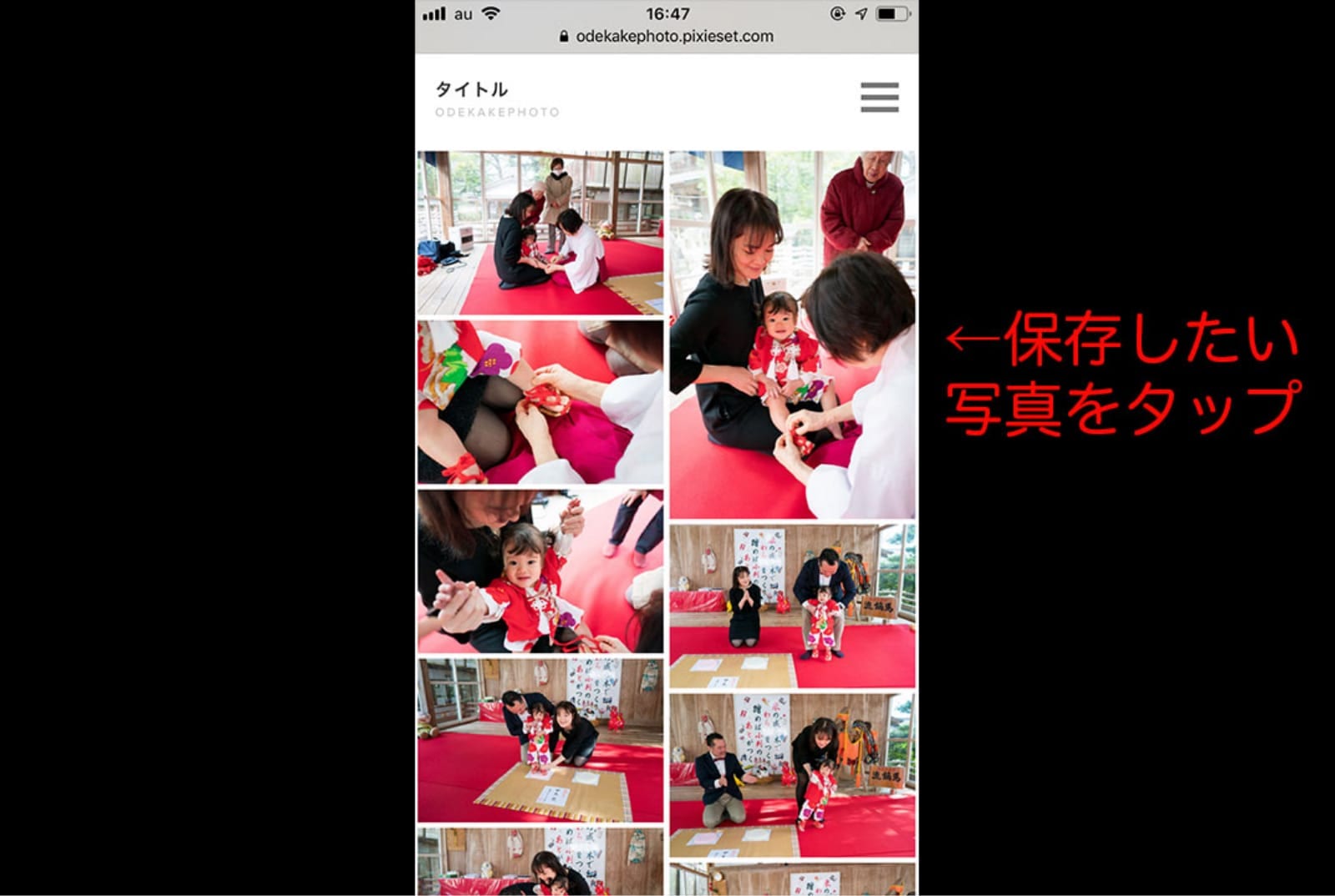
画面右下に出てくるダウンロードアイコンをタップします(写真が古くてすみません!今は右上に出てきます!)
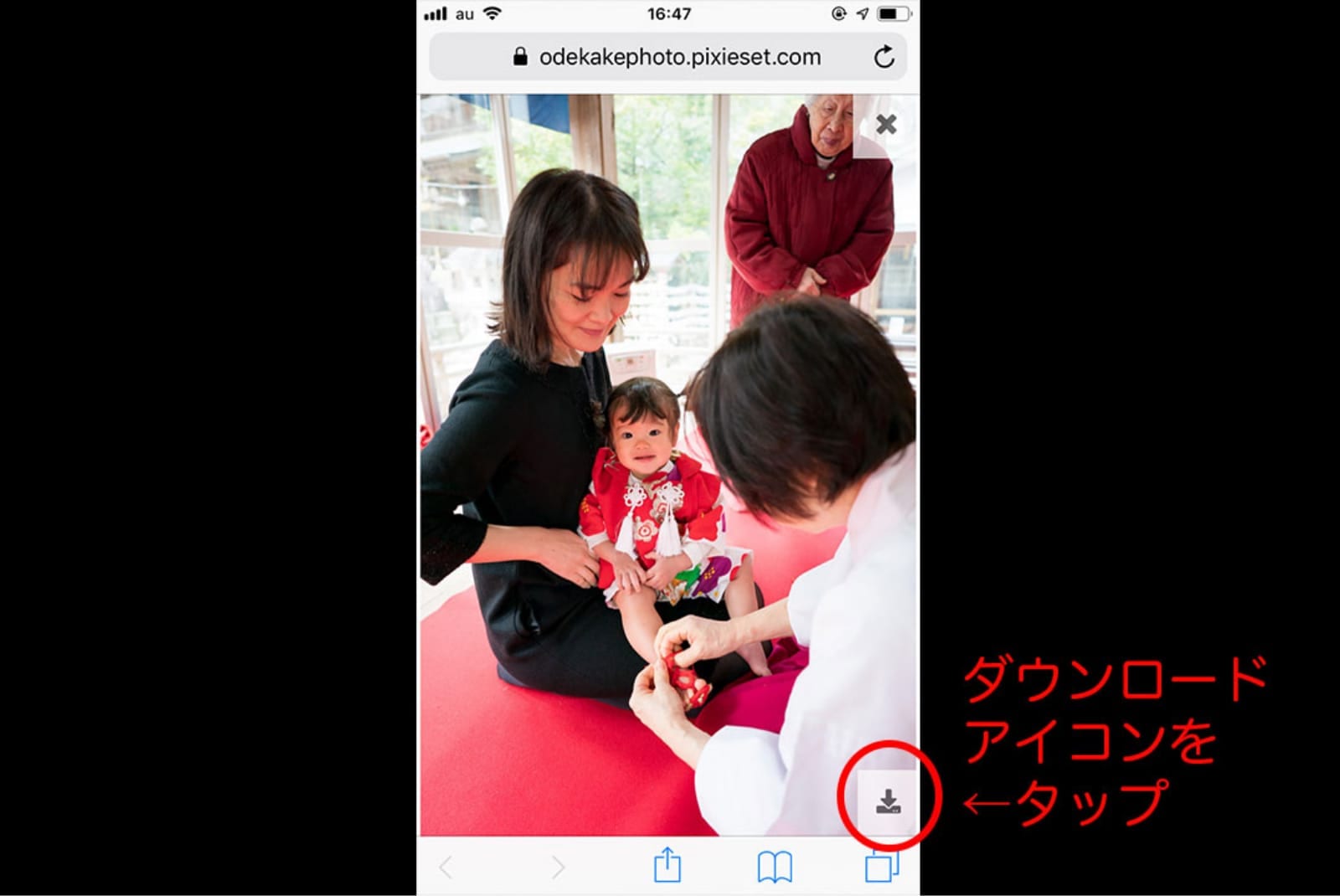
「Download Photo」というウィンドウが開きますので「My Device」を選びます。すると「A new window with the photo will open …」というメッセージが出るので「閉じる」を押すと、新しいウィンドウが開いて写真が表示されます(少し時間がかかる場合があります)
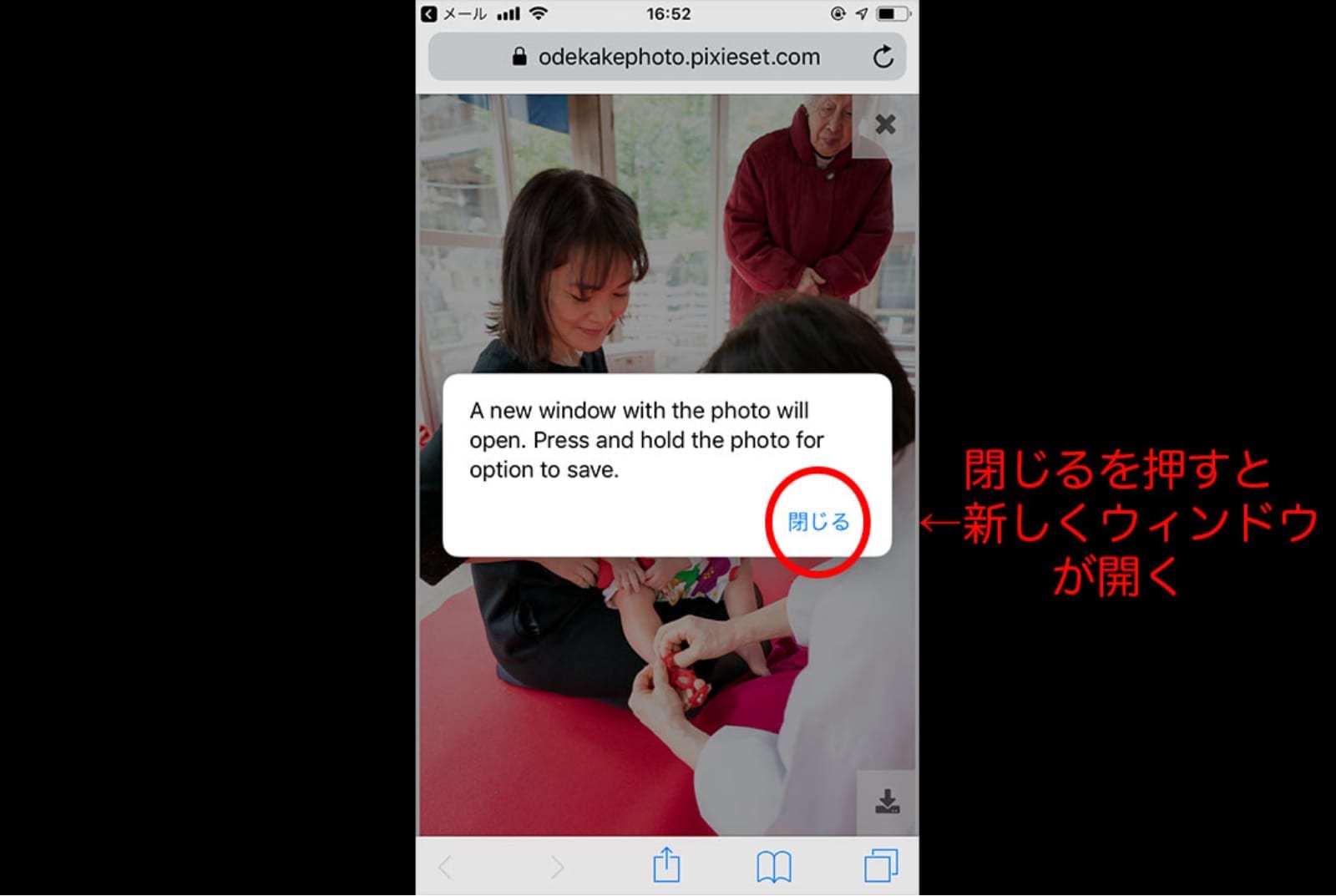
写真を長押しするとポップアップメニューが出てきますので「写真に追加」を押すと写真アプリに保存されます(画像は古いので少し違います!)
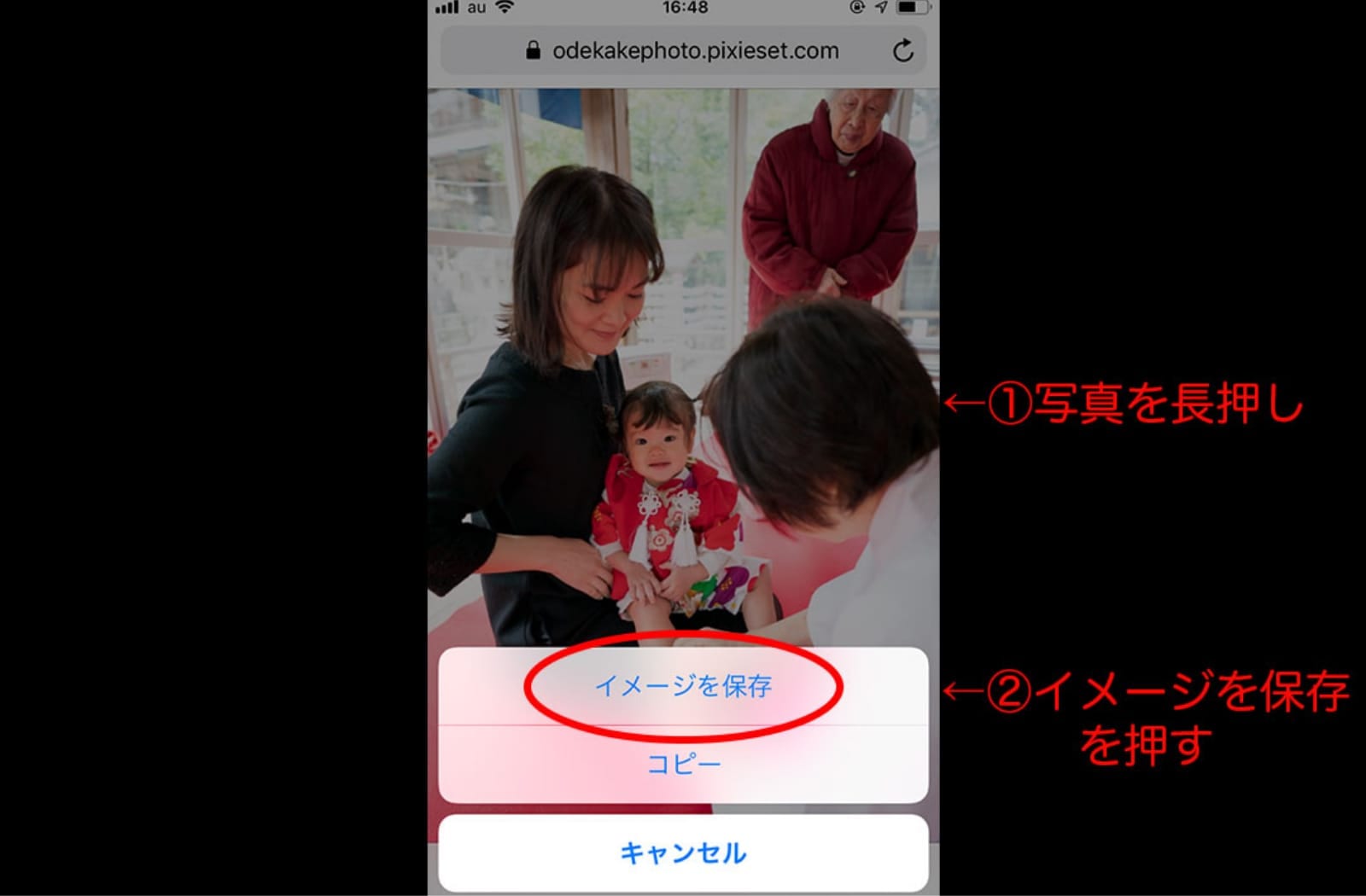
ウェブアルバムをスマホでいつでも簡単に見れるようにホーム画面にアプリのようなアイコンを作ることが出来ます。
※ホーム画面のアイコンからはダウンロードが出来ません。閲覧専用になりますのでご注意ください。
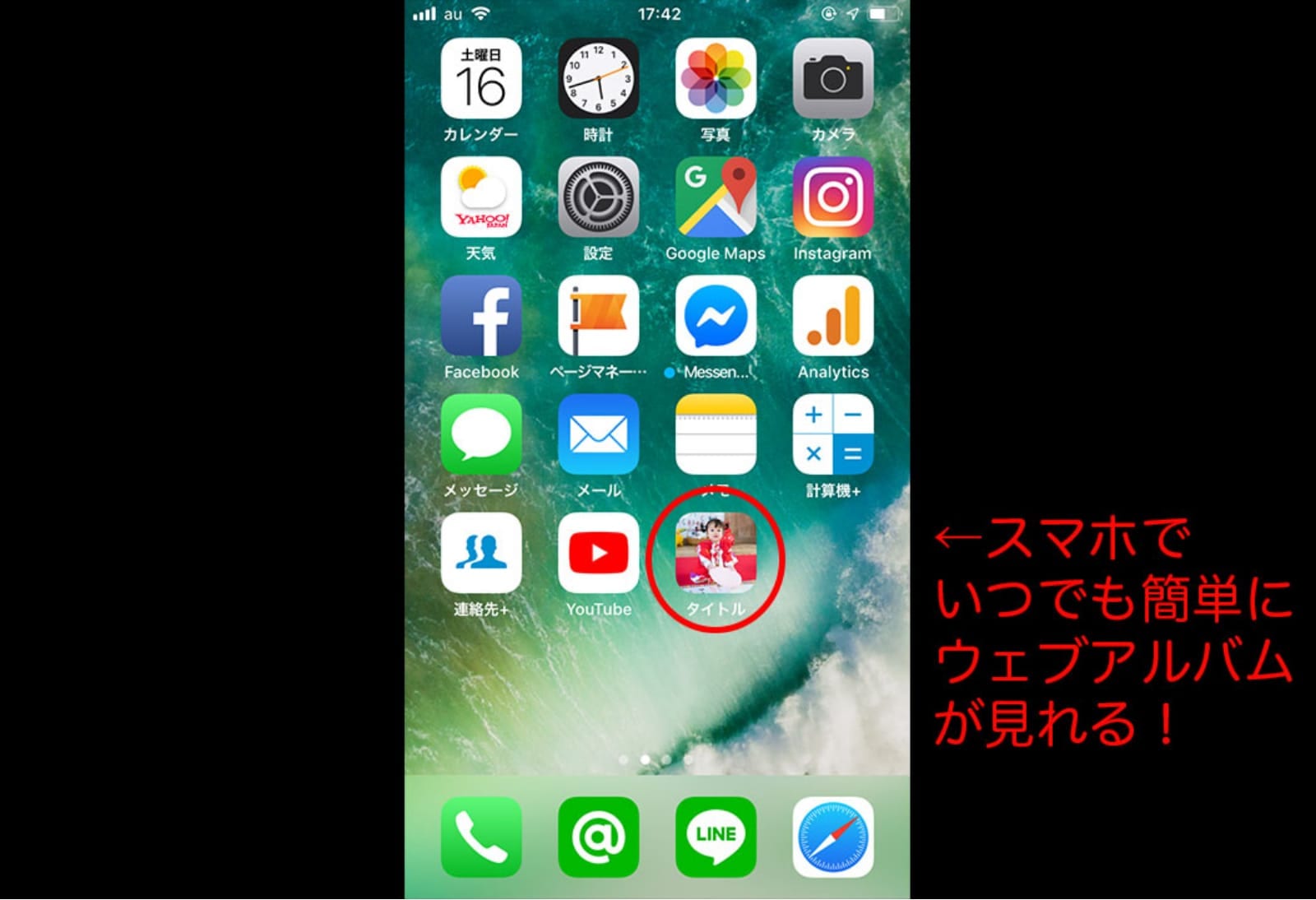
写真ギャラリーを開いている状態で下のメニューバーの真ん中にある四角に↑がついているマークをタップします。
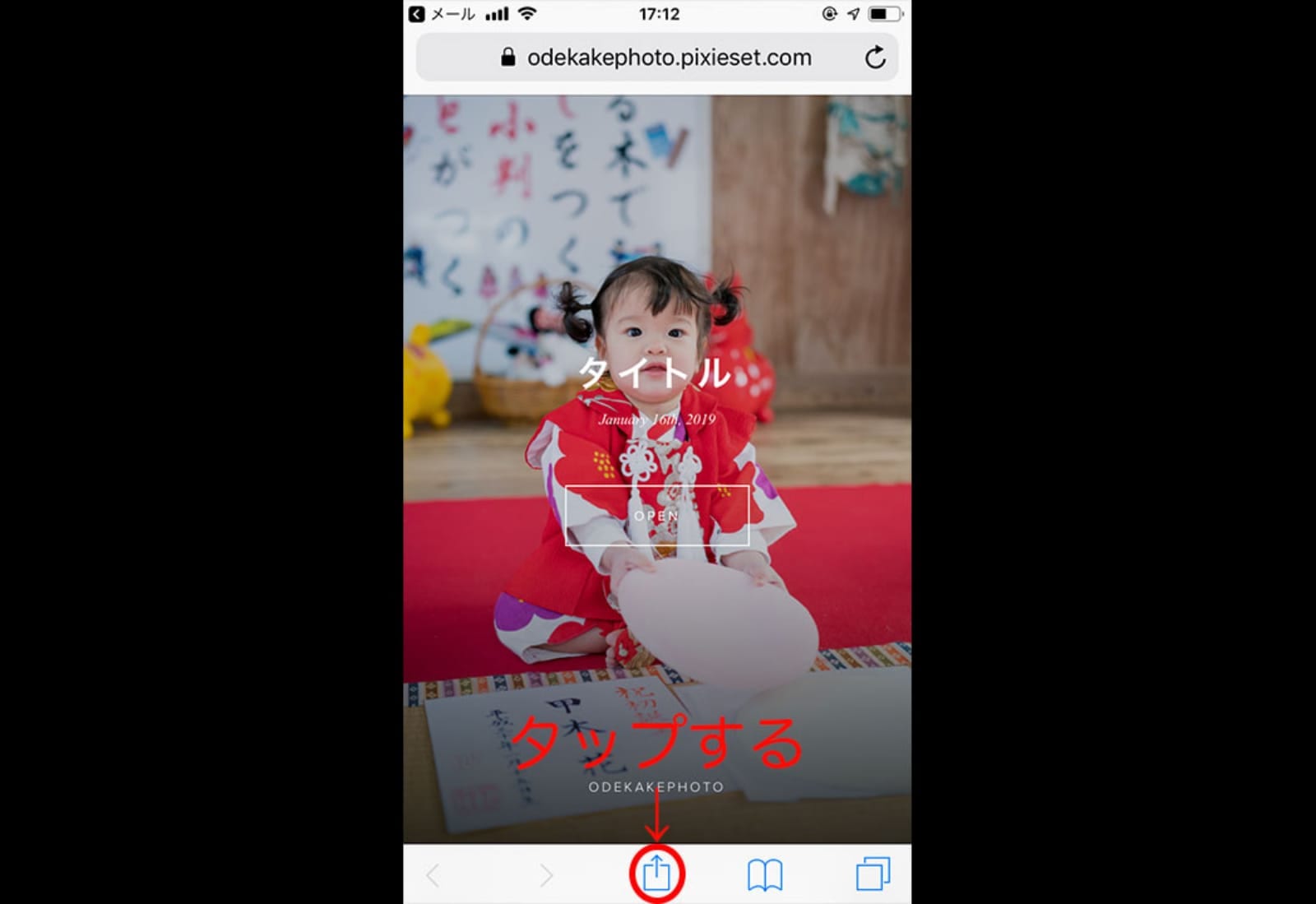
メニューが表示されますので「ホーム画面に追加」ボタンを押します。
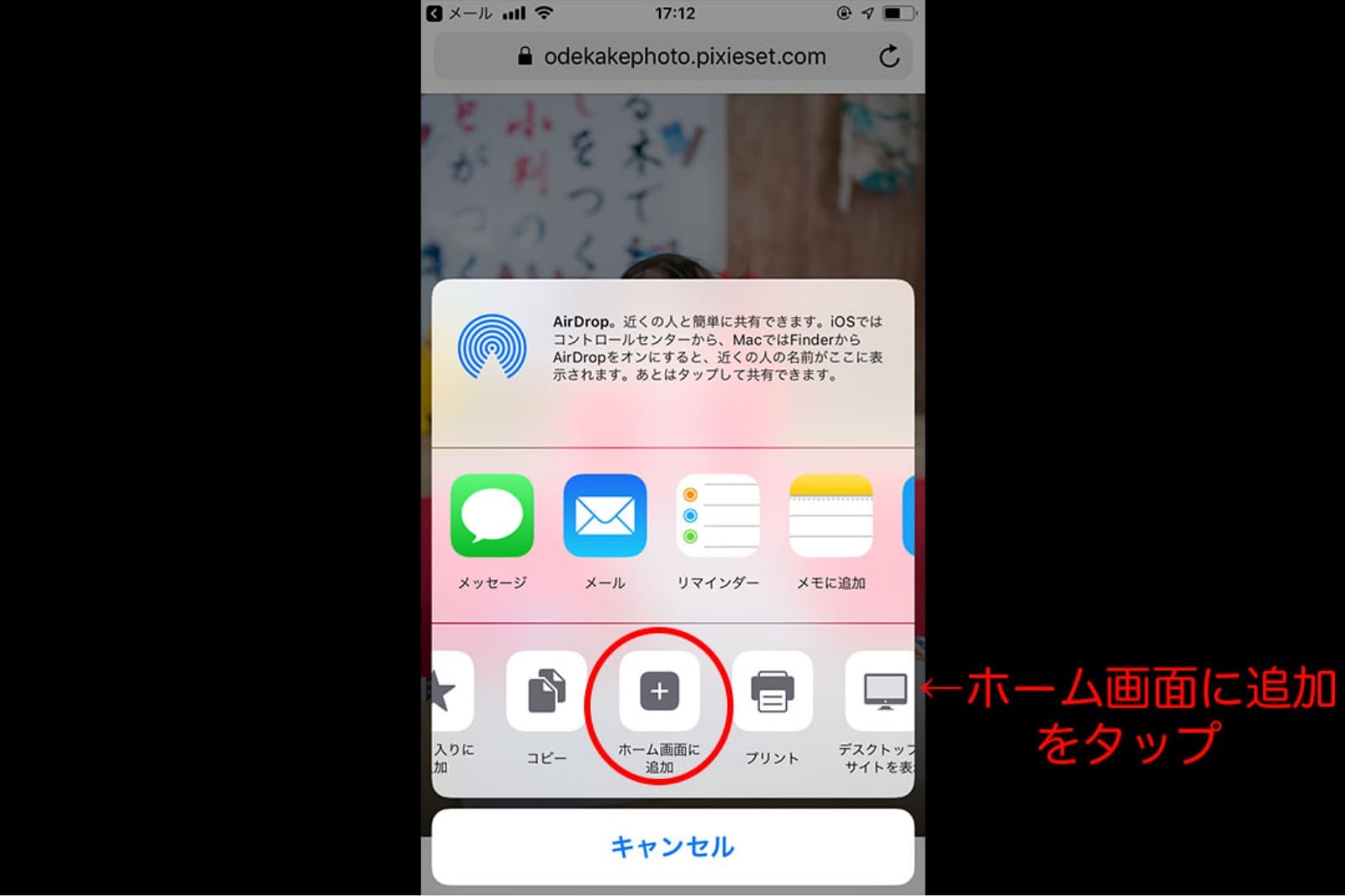
「追加」を押します。この時アイコンのタイトルを自分で変えることもできます。
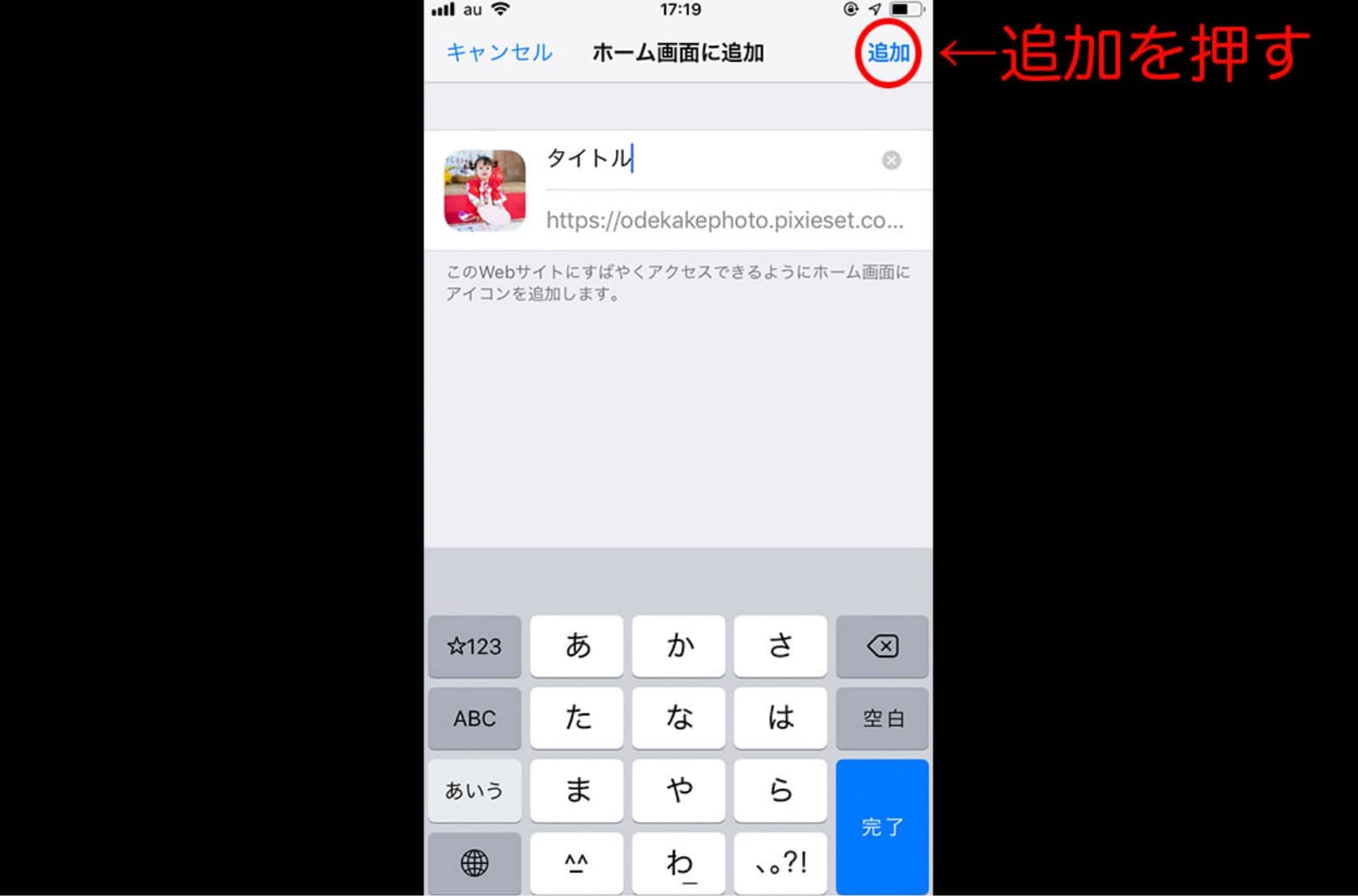
ホーム画面上にアイコンが追加されました。
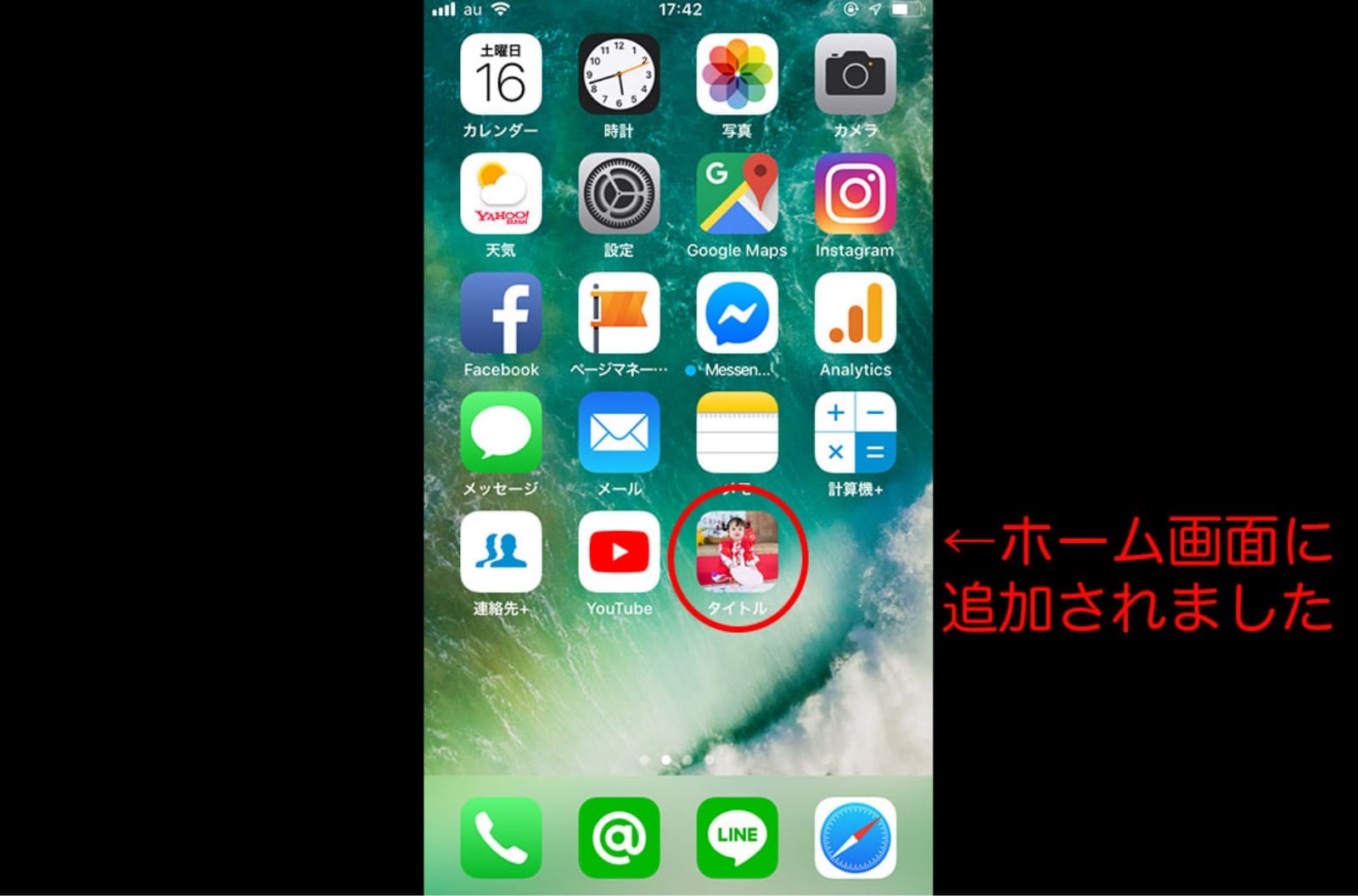
Android端末については実機がないため確認ができませんが、以下のサイトを参考にしてみてください。
Androidでブックマークをホーム画面に!ブックマークのショートカットを作る方法
分からないことやご質問などありましたら何でもお気軽にご相談ください♪